Micros Cash Drawer Not Opening
 |
| Home | Sale Specials | Printers | Accessories | Service | Support | About Us | Contact | Catalog |
|
|
CASH DRAWERS
Micros offers
General
My cash drawer will not open electronically
-
Verify you are using the correct cable and that it is properly attached. Micros Cash Drawers can plug into the back of the printer or into the terminal. Check which one you have and that it is correctly configured.
-
Check the drawer is not locked and verify your lock is in the vertical or 12 to 6 o'clock position.
-
Make sure you have the 4 rubber feet attached to the bottom of your drawer. Place your cash drawer on the edge of the counter.
-
Remove the inner drawer and check for foreign obstructions then reinstall it.
I hear a click but my drawer does not open
-
Check the drawer is not locked and verify your lock is in the vertical or 12 to 6 o'clock position.
-
Remove the inner drawer and check for foreign obstructions then reinstall it.
-
Check the cash drawer is properly inserted on the rails, remove any items and then reinstall the inner drawer. Verify your latch spring is attached.
Cash Drawer Series 1 and 2 Connectors
All MICROS Workstations contain a pair of the connectors shown in the figure below.
Cash Drawer Series 1 MICROS 4-Pin DIN Cash Drawer Connector Cash Drawer Series 2 Mini-DIN Cash Drawer Connector The Series 2 Cash Drawer connector is an 8-pin Mini-IDN. This pair of Cash Drawer connectors is used by the Workstation 6 and the Base Station.
Series 2 Cash Drawer Pin and Signal Reference
The following table describes the signal name and function of each pin:Pin # Signal name Description 1
VCC12 or VCC24
Cash Drawer power
2
CD_OPEN
Open drawer
3,7,8
Ground
Signal grounds
4
CD_ST
Input status from cash drawer
5
MCU_TX_5V
Tx data to Cash Drawer
6
MCURX
Rx data from Cash Drawer
CUSTOMER DISPLAYS
<  | Customer Display Interface | |
VFD Pole Customer Display - Blinking Character but no Information Displayed |
| Jump to: | See More: |
|
|
Home | Printers | Accessories | Service | Support | About Us | Contact
| | E-Mail: [email protected] Copyright� 2021 Beagle Hardware | |
Micros Cash Drawer Not Opening
Source: https://www.beaglehardware.com/micros_support.html#:~:text=My%20cash%20drawer%20will%20not,printer%20or%20into%20the%20terminal.&text=Remove%20the%20inner%20drawer%20and%20check%20for%20foreign%20obstructions%20then%20reinstall%20it.
Posted by: ozunaparch2000.blogspot.com





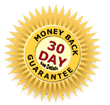



0 Response to "Micros Cash Drawer Not Opening"
Post a Comment